Having a home Wi-Fi network that isn't working consistently throughout the house (and garden) can be frustrating! Helping Smartfire customers troubleshoot their home wifi network is one of the most common things we do, and we help where we can, drawing on experience in network engineering to help improve things. So here are the two best fixes for Wi-Fi performance at home in the context of the Smartfire BBQ Controller.
1. Position your Wi-Fi Router for success!

- Ideally put your Wi-Fi router on top of a book case or cupboard above head height. This will give both sides of the signal opportunity to pass cleanly through your house. Definitely don't have your router below bench height!
- Point the flat section of your antennas at the major/problem areas of Wi-Fi usage in your house. To explain, a wifi router antenna radiates out a signal that is like squeezing a balloon in the middle! If you pointed a typical dipole antenna vertically up, it radiates forwards and backwards just like this photo. The signal is directional and they radiate below and above where the antenna is in an elongated apple like shape. So you want to orientate your antennas based on the various directions in the house where the Wi-Fi devices will be. If you have a second story and there is faint reception at the rear bedroom, you can tilt one antenna so the flat side is facing up towards the room. Then test reception in that room and rinse repeat with the other antennas. There is a great explanation of this trial and error in this article.
- Look around to see if anything is blocking the signal. Typical things that interrupt the Wi-Fi signal include large metal objects (fridges, filing cabinets, and metal BBQ smokers!), thick concrete walls and water tanks so you don't want to put your router on or right next to something that may drastically impede the Wi-Fi signal.
- Take advantage of both sides of the Wi-Fi signal 'squeezed balloon' by trying to put the Wi-Fi router in the centre of the house rather than near the front door. If you're constrained by the location of your service provider's router (ie NBN), you can look into a Wi-Fi extender or you can get an electrician to run network cable from the internet router to your Wi-Fi router in a more central location.
2. Ensure your 2.4ghz radio settings are playing friendly!
This advice only applies to the previous V4 'hard red shell' Smartfire Controller. The newer 5.0 version can happily use 20/40/auto.
A number of years ago, deep in an engineering department dungeon, someone had the idea that they could make Wi-Fi go faster if they combined multiple Wi-Fi channels together. This was great, but the side effect was that it didn't play nicely with neighbors using adjacent channels or devices that weren't designed to be high speed daredevils. The Smartfire Controller Pro Edition (and older Wi-Fi only version) is one of those devices that misses half the conversation if the Wi-Fi router isn't playing nicely!
The symptom of a Smartfire Controller (or any other IoT device) with the incorrect bandwidth setting is the Controller status light is saying it's online, but when you change the target ambient temperature in the app the target temperature doesn't update in the Smartfire app graph! That means the Smartfire didn't hear the command, so it's time to tune your Wi-Fi setup!
The good news is we can force Wi-Fi routers to do the right thing. The summary is we need to set the router's 2.4ghz Bandwidth (or Channel Width) setting to 20Mhz, not 40Mhz, not 'auto'.
Let's unpack that. Your Wi-Fi router typically has two antennas, one for 2.4ghz, one for 5ghz. We need to login to your router, find the bandwidth setting relevant to the 2.4ghz radio and set it to 20mhz. Walking through our TPLink Wi-Fi router:
- Get to the home screen after logging in. We have side menu options and two main sections for 'basic' and 'advanced'.

- Let's try the 'Wireless' link on the left

- The 'Wireless' section in the basic tab only had the network name and password. Let's try clicking the 'Advanced' tab at the top.

- That's a lot of information! We can see a reference to 20Mhz in the info table next to the 'Channel Width', but no way to edit that. However this time clicking the 'Wireless' link on the left gives us more options, let's investigate 'Wireless settings'.

- Ok great, we've found out to edit the channel width! Let's set that to 20Mhz. Then apply/save the changes and we're done.
Wrapping up
The majority of home Wi-Fi setups can easily be improved with those two simple steps. Position your Wi-Fi router ideally above head height in the centre of the house, and force your Wi-Fi router to play by the rules by setting it's bandwidth or channel width to 20Mhz.
If pain persists or you have questions about the dark art of Wi-Fi extenders, you're welcome to message the Smartfire BBQ page on Facebook for a chat!
PS, Cover Photo by Marvin Meyer on Unsplash
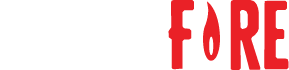

Share:
COVID Update
Configuring a Wi-Fi extender to improve your home wireless